Is it possible to plot multiple PSFs in zemax in one window using macro?
Best,
Is it possible to plot multiple PSFs in zemax in one window using macro?
Best,
Sure, no macro necessary. Analysis/Reports, select one of the formats, and put PSFs in each sub-window. You have to individually make all the desired settings for each PSF, including which configuration. Then View All will display all the sub-windows in one window.
I can’t see View All in zemax.
What I want is I already extracted multiple PSFs with different object distances using macro and then want to get a plot for each PSF in one window to see how the PSF size increases for each object defocus.
Best
Hi
Mike has a great suggestion! It sounds like you’ve already used a ZPL macro to adjust an object distance in your Lens Data Editor and then extract a PSF for each distance. With the ZPL itself, I don’t believe there is a method to place all of those extracted PSF’s within a single window. If you wanted to accomplish this via scripting, I would recommend using something like Matlab to place each PSF into a single graphic.
But as Mike mentioned, you can also accomplish this with the report graphic feature and without using a macro. You would want to do the following to get it to work:
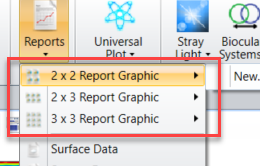
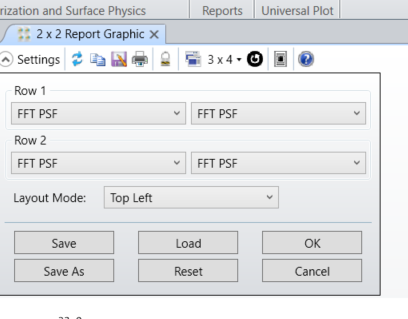
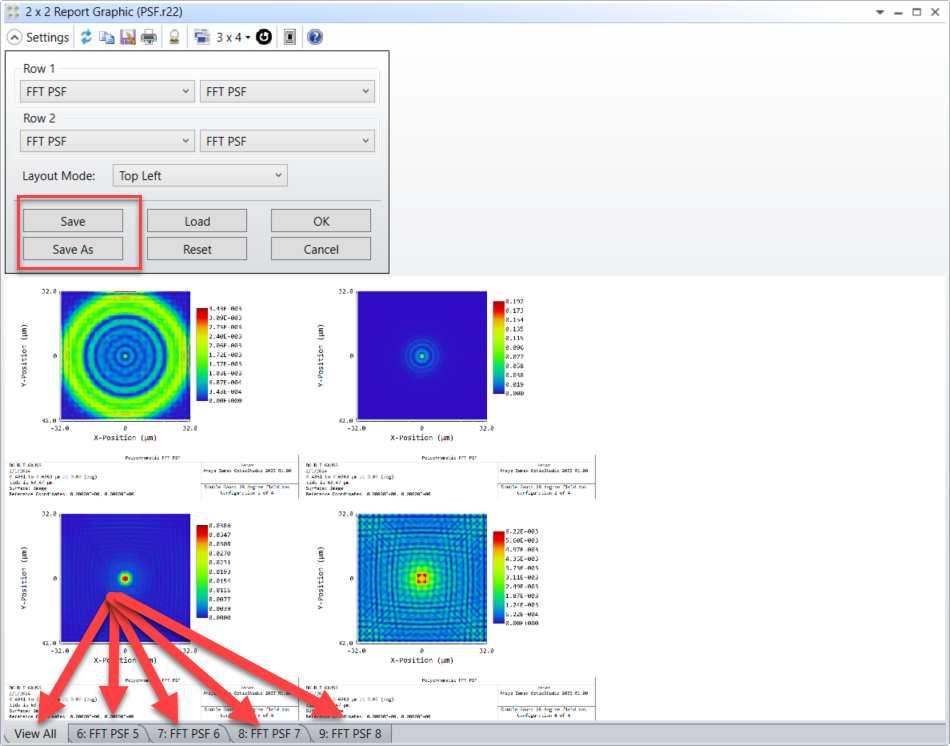
I’ve attached a ZAR file that I put together using this feature so that you can look at an example. I hope this helps!
Best
Enter your E-mail address. We'll send you an e-mail with instructions to reset your password.