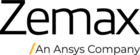- Community
- Ansys Zemax Frequently Asked Questions
Ansys Zemax FAQs
Access the most frequently-asked technical support questions.
- 28 FAQs
Some of my analysis windows remain hidden. How to make OS show them?
The contents of this post have been moved to https://optics.ansys.com/hc/en-us/articles/43071099888787.
Best practices for importing interferometer measured lens data into OpticStudio
The contents of this article have been moved to https://optics.ansys.com/hc/en-us/articles/43071115548691.
Why does my POP fiber coupling efficiency differ from the Single Mode Fiber coupling efficiency?
The contents of this post have been moved to https://optics.ansys.com/hc/en-us/articles/43071096032403.
How to set up Image Simulation tool?
The contents of this post have been moved to https://optics.ansys.com/hc/en-us/articles/43071095752467.
How to observe coating effects in OpticStudio?
The content of this post has been moved to https://optics.ansys.com/hc/en-us/articles/43071115297043.
Why does the array size displayed in POP Irradiance window differ from the X/Y Width specified?
The content of this post has been moved to https://optics.ansys.com/hc/en-us/articles/43071084417043.
How do OPD Reference settings in System Explorer\Advanced section affect wavefront calculation?
The content of this post has been moved to https://optics.ansys.com/hc/en-us/articles/43071050784147.
Can we model scattering in sequential mode?
The content of this post was moved to https://optics.ansys.com/hc/en-us/articles/43071050482835.
How should I model scattering in OpticStudio from surface roughness data?
The content of this post was moved to https://optics.ansys.com/hc/en-us/articles/43071081126419.
How to prevent the Merit Function from violating an operand?
The content of this post has been moved to https://optics.ansys.com/hc/en-us/articles/43071083515283.
What are filter strings and how to use them?
The content of this post was moved to https://optics.ansys.com/hc/en-us/articles/43071098966291.
How should I orient my CAD object in the NSC group to be able to get the ray traced in a mixed mode?
The content of this post was moved to https://optics.ansys.com/hc/en-us/articles/43071095146003.
Should I use the ZOS-API or ZPL?
The content of this article has been moved to https://optics.ansys.com/hc/en-us/articles/43071051191699.
Why doesn’t OS use all available memory and cores when optimizing or tolerancing?
The contents of this post have been moved to https://optics.ansys.com/hc/en-us/articles/43071067264403.
How to debug CAD Import/Export Errors?
The content of this post was moved to https://optics.ansys.com/hc/en-us/articles/43071099390099.
Why my Black box model does not work properly in mirror space?
The content of this post has been moved to https://optics.ansys.com/hc/en-us/articles/43071084445971.
Why does my wavefront map show large spherical error while the output beam is nearly perfectly collimated?
The content of this post has been moved to https://optics.ansys.com/hc/en-us/articles/43071115343507.
How do I measure polarization in NSC mode?
The content of this post was moved to https://optics.ansys.com/hc/en-us/articles/43071115008787.
How to include Fresnel reflection loss in my ray tracing results?
The content of this post has been moved to https://optics.ansys.com/hc/en-us/articles/43071099287571.
How can I pivot a lens group around any points in space?
The contents of this post have been moved to https://optics.ansys.com/hc/en-us/articles/43071115642259.
Why is the RMS spot size listed in Spot Diagram different than the values reported by RSCE and RSRE operands?
The content of this post has been moved to https://optics.ansys.com/hc/en-us/articles/43071095528979.
How to use the Black Box Lens feature in OpticStudio?
The content of this post has been migrated to: https://optics.ansys.com/hc/en-us/articles/43071114838675
Can I define an initial beam in POP using its M2 value?
The contents of this post have been moved to https://optics.ansys.com/hc/en-us/articles/43071084389779.
How to create a Gaussian beam profile in OpticStudio?
The content of this article has been moved to https://optics.ansys.com/hc/en-us/articles/43071099342483.
Filter by analysis type
- All FAQs
- Black Boxes
- Boolean Operation
- CAD Export
- Coating
- Convert To NSC
- Data Import
- GUI issues
- Image Simulation
- Make Thermal
- Mixed mode ray tracing
- MTF
- Multiple Configuration
- Non-Sequential Ray Tracing
- Optimization and Operands
- Physical Optics Propagation
- Polarization Ray Tracing
- Programming ZOS
- PSF
- Scattering
- Single Mode Fiber coupling analysis
- Spot Size
- STOP analysis
- Tolerance
- Wavefront Map
Need more help?
To Chinese users:
Do not provide any information or data that is restricted by applicable law, including by the People’s Republic of China’s Cybersecurity and Data Security Laws ( e.g., Important Data, National Core Data, etc.).
不要提供任何受适用法律,包括中华人民共和国的网络安全和数据安全法限制的信息或数据(如重要数据、国家核心数据等)。
Enter your E-mail address. We'll send you an e-mail with instructions to reset your password.
Scanning file for viruses.
Sorry, we're still checking this file's contents to make sure it's safe to download. Please try again in a few minutes.
OKThis file cannot be downloaded
Sorry, our virus scanner detected that this file isn't safe to download.
OK