is there a simple way to assign the same scatter model to all surfaces/faces of a CAD object in Non-sequntial mode. My object has 50 faces, if I modfiy it in CAd and re-import I don't want have to re-assign face by face the same scatter model.
is there a simple way to assign the same scatter model to all surfaces/faces of a CAD object in Non-sequntial mode. My object has 50 faces, if I modfiy it in CAd and re-import I don't want have to re-assign face by face the same scatter model.
Hi Joel,
Yes, there is a couple of choices. The first one is to save the Scattering Data using a Profile:
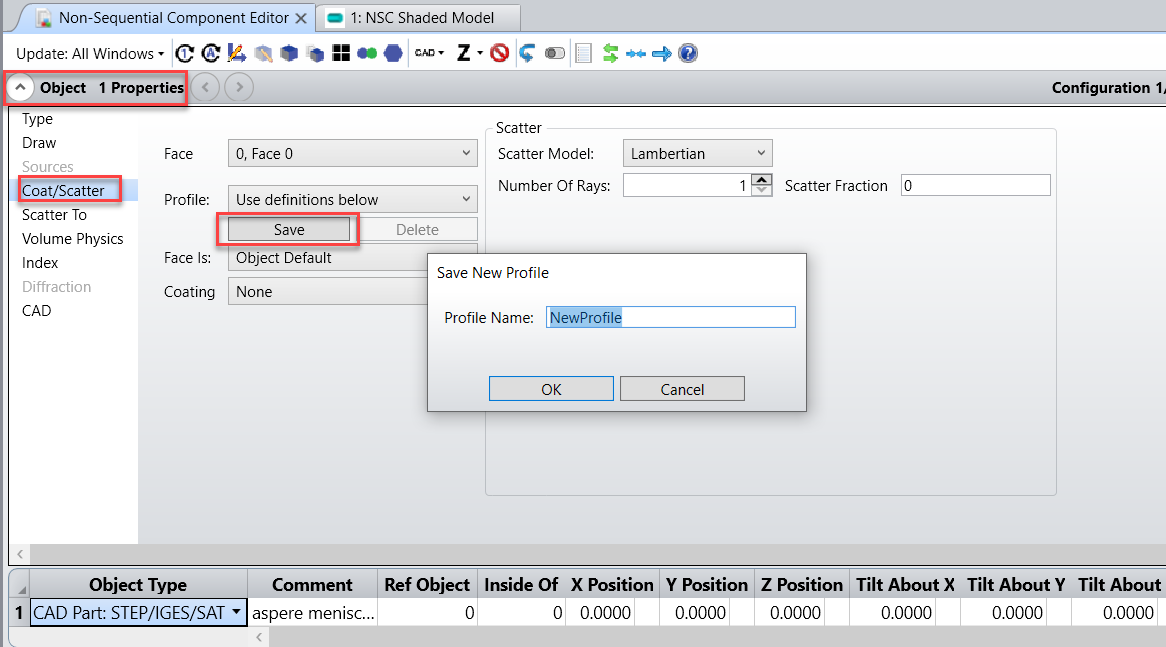
A profile is a collection of settings related to the thin film coatings and scattering model data applied to an object face. Suppose that many objects in your optical system have the same coating and scattering properties. Rather than type this identical data in for each object and face; the data may be typed in once, then saved to a profile. Once saved, any other object face may use the same profile.
Another possibility is changing the faces definition. To do this, open the Object Properties for the CAD object, and navigate to the CAD tab. Here, you can see the list of all the CAD surfaces in the Surface to Face Mapping dialog box:
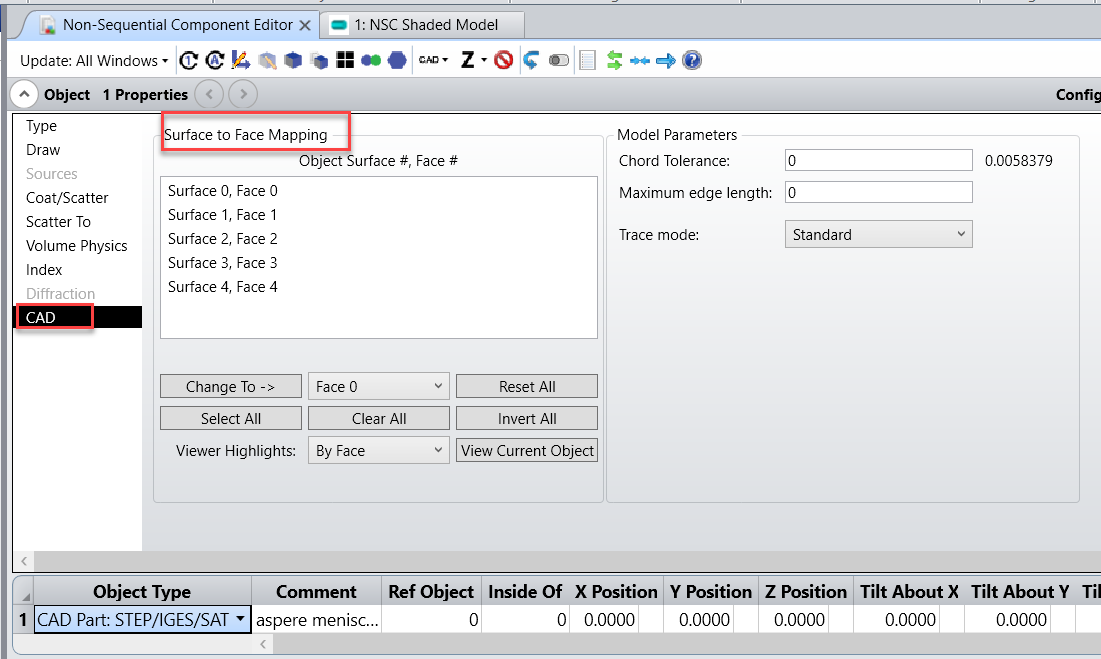
Press select all and then press the Change to -> button to change all CAD surfaces to be associated with Face 0. Now, all surfaces of the object have the same face number, so you can go to the Coat/Scatter tab and apply the Scattering model of your choice just once.
I hope it helps!
Berta
Hi Joel,
Yes, there is a couple of choices. The first one is to save the Scattering Data using a Profile:
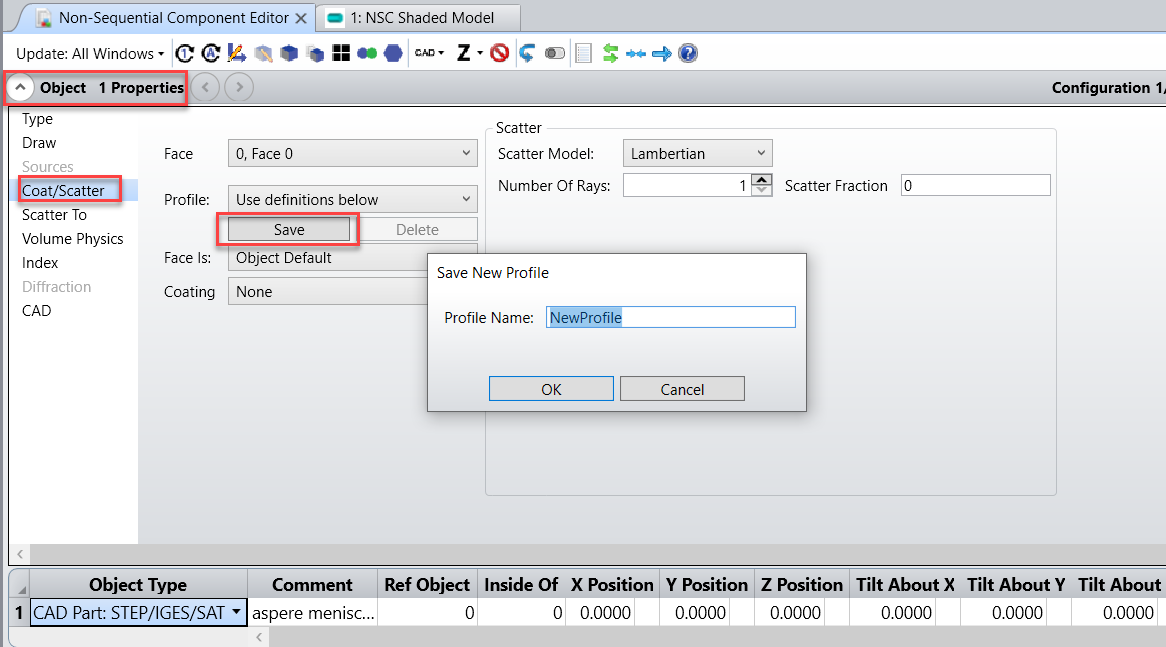
A profile is a collection of settings related to the thin film coatings and scattering model data applied to an object face. Suppose that many objects in your optical system have the same coating and scattering properties. Rather than type this identical data in for each object and face; the data may be typed in once, then saved to a profile. Once saved, any other object face may use the same profile.
Another possibility is changing the faces definition. To do this, open the Object Properties for the CAD object, and navigate to the CAD tab. Here, you can see the list of all the CAD surfaces in the Surface to Face Mapping dialog box:
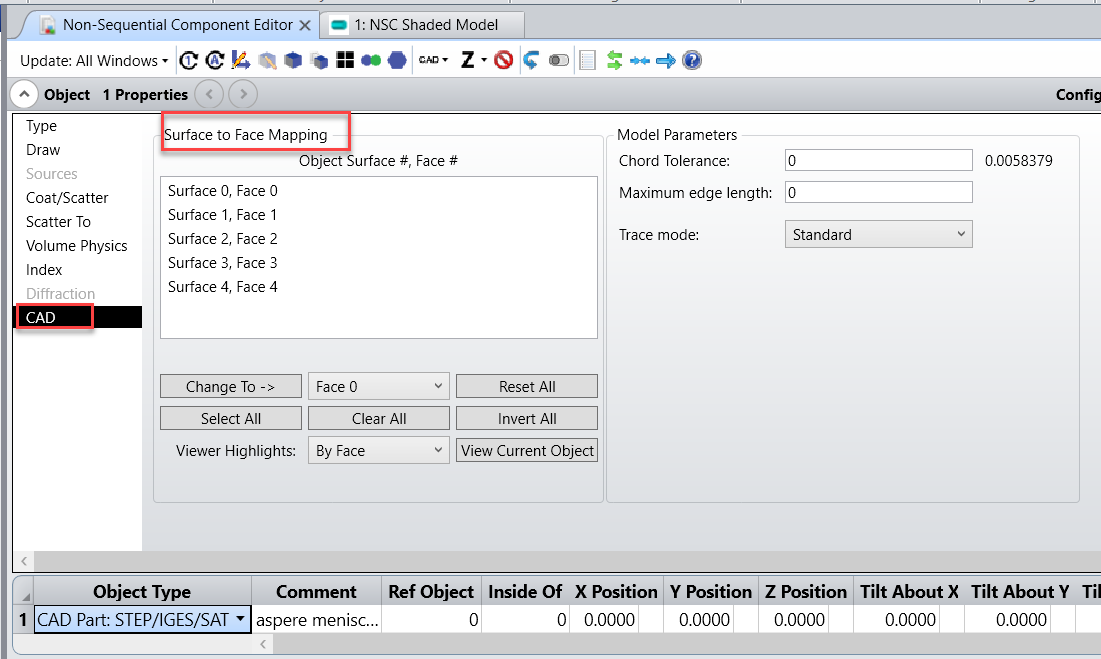
Press select all and then press the Change to -> button to change all CAD surfaces to be associated with Face 0. Now, all surfaces of the object have the same face number, so you can go to the Coat/Scatter tab and apply the Scattering model of your choice just once.
I hope it helps!
Berta
Hello Berta.Bernad,
Can we return to the initial face selection settings after we do the procedure “press the Change to -> button to change all CAD surfaces to be associated with Face 0. Now, all surfaces of the object have the same face number” ?
Regards,
Hello Berta.Bernad,
There are too many surfaces assigned to one Face of my geometry, but I want to assign my surfaces distinctly. How can I seperate these surfaces apart? Because I want to assign different peroperties to each surface.
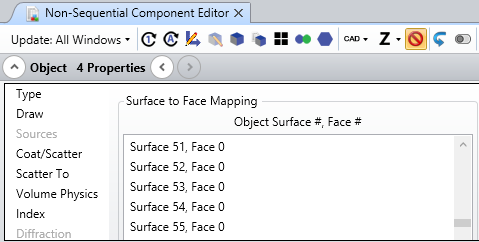
The selected faces can be seen clearly on the picture below:

Can you help me out with this?
Regards
Onder.
Hi Onder,
Using Object Surface #, Face # in Object Properties...CAD you can select the desired surface number. The default import method in OpticStudio is Face Mode 2, so that all surfaces are uniquely identified. It sounds like you already selected all surfaces and changed them to face 0. So, if you want all surfaces to be uniquely numbered simply click Reset All which automatically renumbers all surfaces to the default. The default is to assign each surface a unique Face number starting at 0 through the maximum number of Faces supported. Now you can assign the surfaces properties individually.
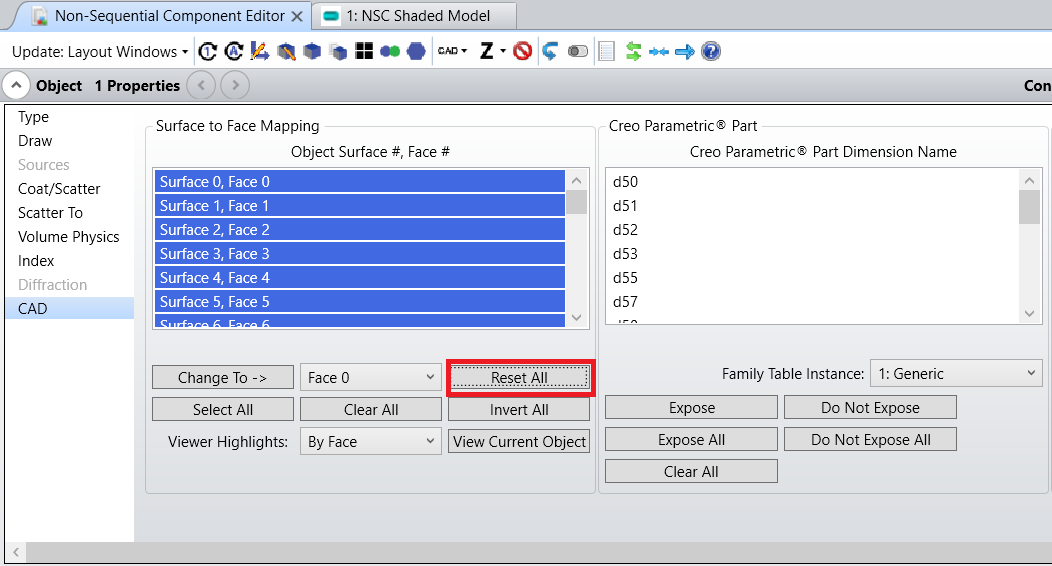
You can also select all surfaces you want to assign a specific face number and then click Change To.
I hope this helps.
Best regards,
Moj
Hi Onder,
Using Object Surface #, Face # in Object Properties...CAD you can select the desired surface number. The default import method in OpticStudio is Face Mode 2, so that all surfaces are uniquely identified. It sounds like you already selected all surfaces and changed them to face 0. So, if you want all surfaces to be uniquely numbered simply click Reset All which automatically renumbers all surfaces to the default. The default is to assign each surface a unique Face number starting at 0 through the maximum number of Faces supported. Now you can assign the surfaces properties individually.
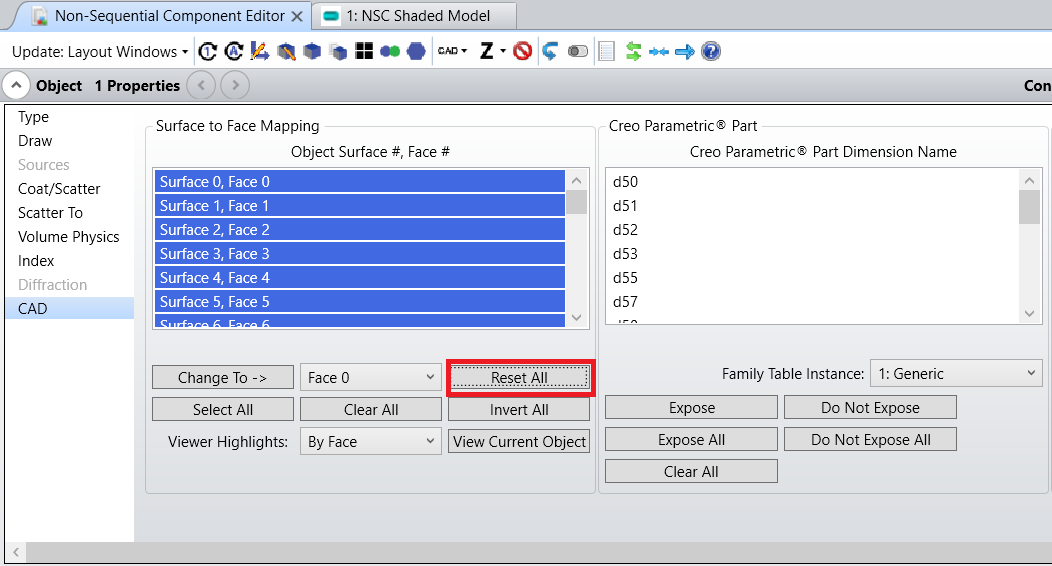
You can also select all surfaces you want to assign a specific face number and then click Change To.
I hope this helps.
Best regards,
Moj
Thank you very much mojtaba-falahati for your help
Enter your E-mail address. We'll send you an e-mail with instructions to reset your password.