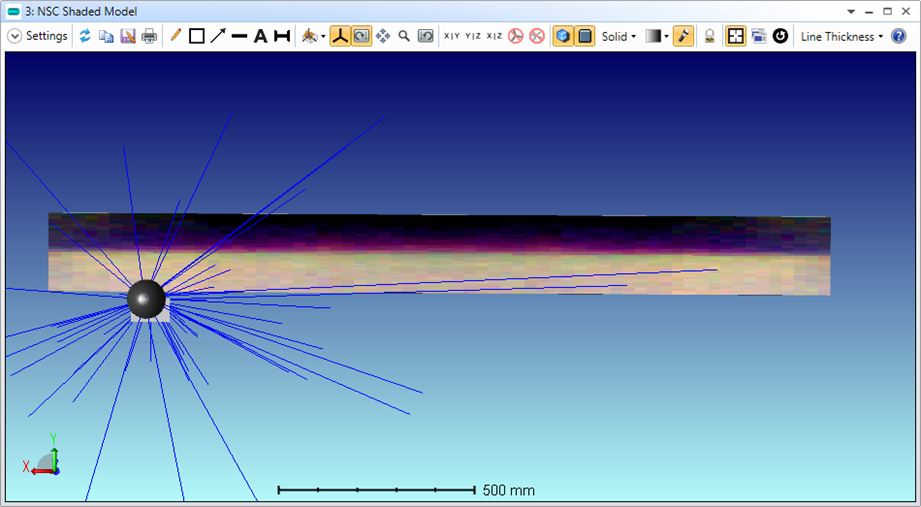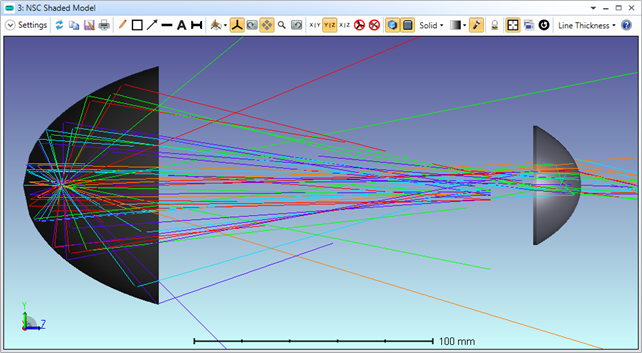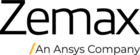本範例將會示範在Zemax OpticStudio模擬一個初步簡易的投射車燈,主要目的在於介紹各種模擬中使用者可能會用到的功能,包含Lens Catalog、光源建模、光源頻譜、拋物面建模、設置探測器、色彩分析以及照度分析。
簡介
本文章介紹如何在Zemax OpticStudio中模擬投射式車燈,主要分為以下章節:
使用透鏡資料庫 (Lens Catalog)
建立拋物面物件
建立鎢絲光源,設定黑體輻射頻譜
建立擋板物件
設定探測器
追跡並檢視結果
我們的最終架構將如下:
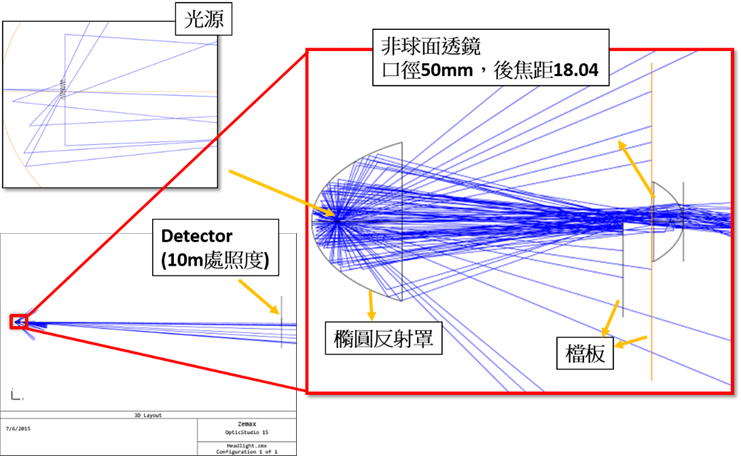
建立橢圓反射面
橢圓反射面可以把其中一個焦點的光線反射到另一個焦點。
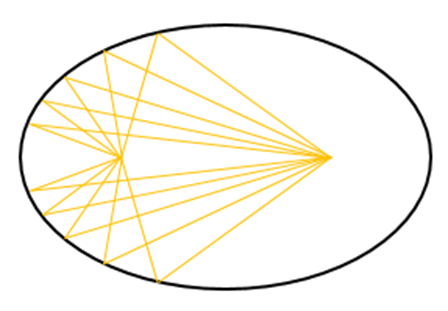
我們透過Standard Surface來建立。
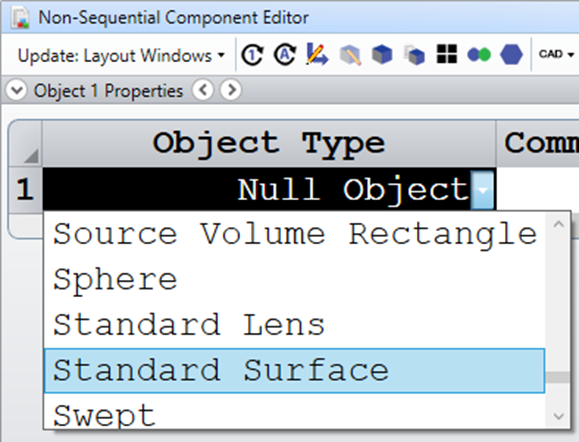
參數設定如下:
Material:MIRROR
Radius:30.165
Conic:-0.712
Maximum Aper:50
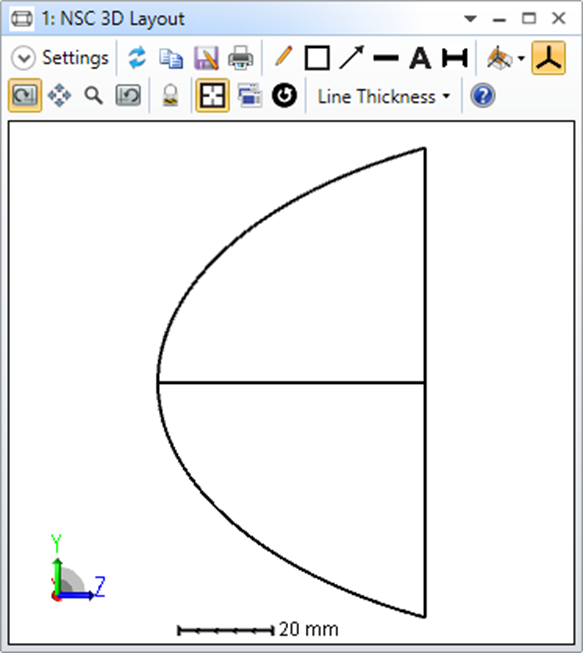
建立光源
我們將建立帶有黑體輻射頻譜的鎢絲光源,首先是光源的外型,新增物件定設定如下:
Object 2: Source Filament
X Position:3
Z Position:16.126
Tilt About Y:-90
Layout Rays:100
Analysis Rays:2E7
Length:5
Radius:0.6
Turns:8
接下來點一下 NSCE 上灰色的 Object Properties
選擇 Source 並設定黑體輻射頻譜如下圖:
Source Color: Black Body Spectrum
Temp (K): 5000
Spectrum: 7、Wavelength From 0.44 To 0.64
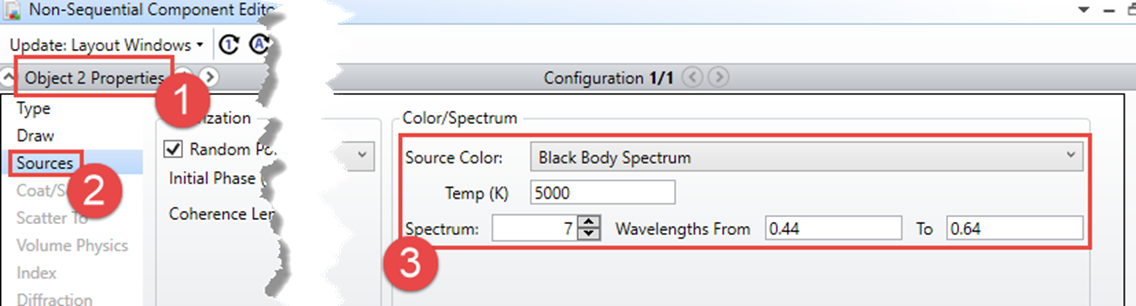
備註:
OpticStudio 內建許多常見的頻譜模型,例如黑體輻射、LED、D65 標準白光等
也可以根據三色刺激值、色座標、sRGB 等資訊模擬頻譜
有需要也可以使用純文字文件夾自行定義
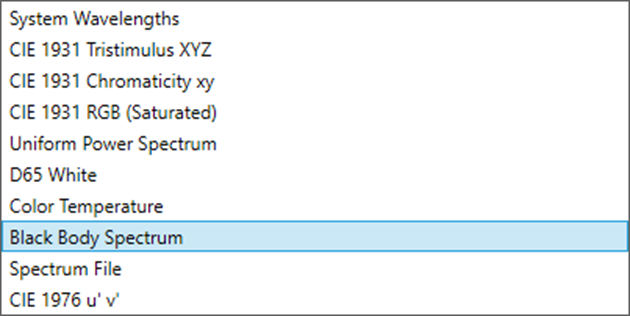
備註2:想要確認頻譜的時候,可以到Libraries > Source Spectrum Plot,輸入與剛剛一樣的頻譜設定
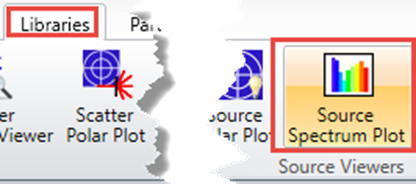
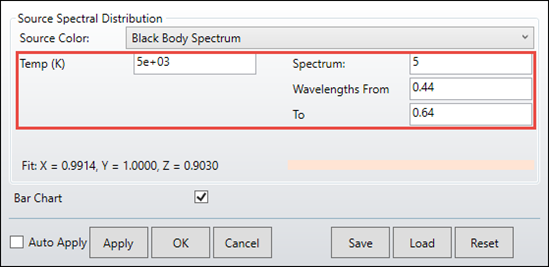
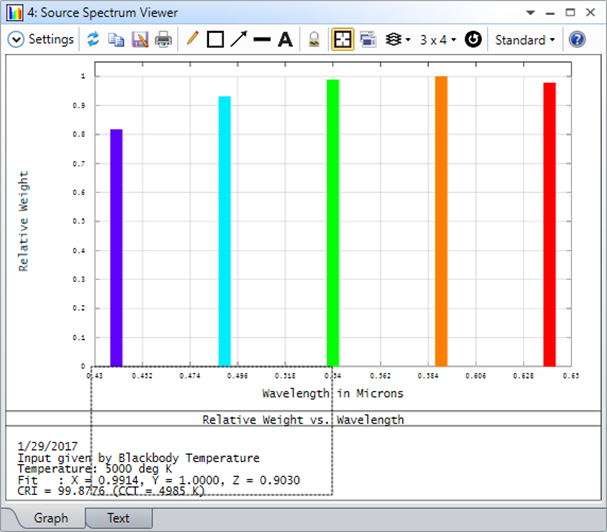
如所見到的,Source Spectrum Plot 用繪圖方式讓你瞭解剛剛的光源頻譜是如何設定的,這是個很方便的工具。
你可以試著改變參數看看,如下圖:
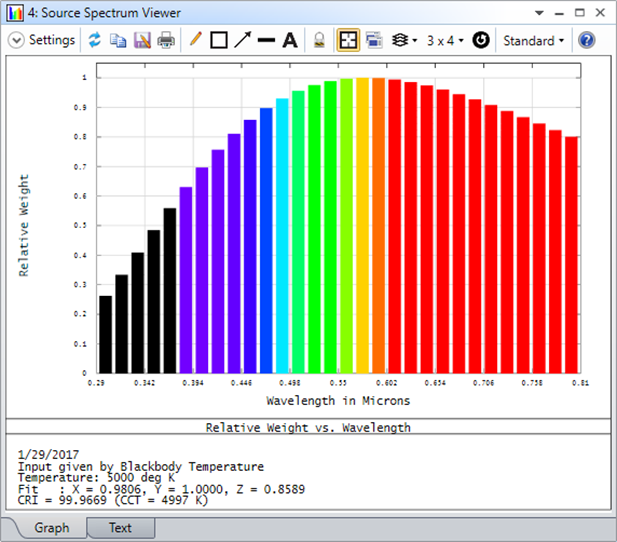
現在回到3D Layout設定,設定Color Rays: Wavelength,可以看到如下:
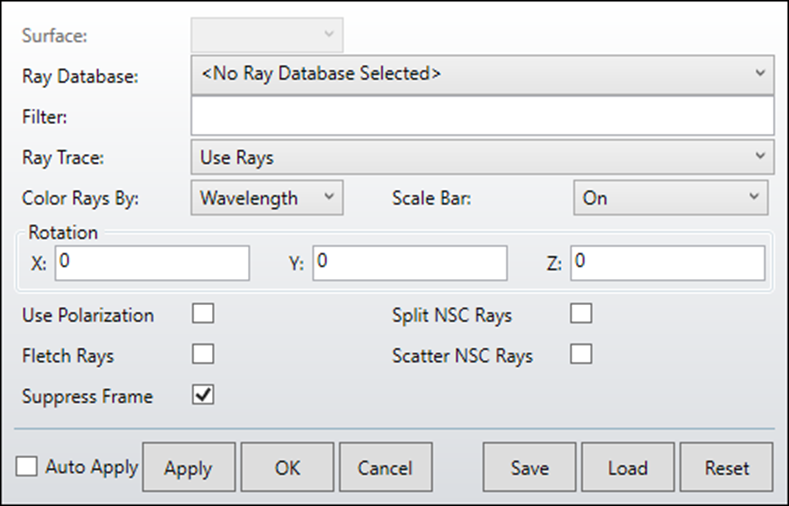
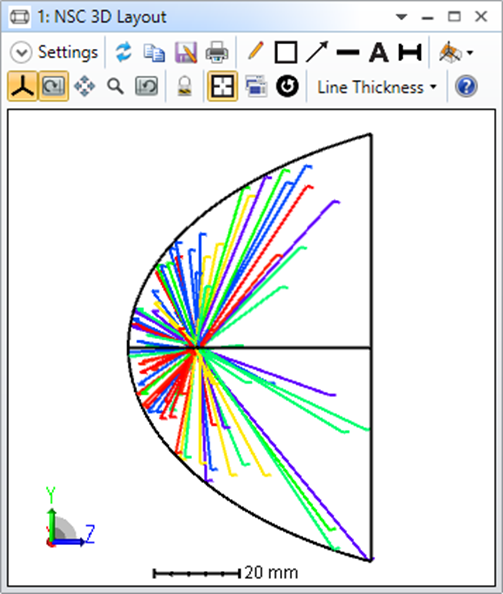
備註3:每條光線僅會有一個波長。
使用透鏡資料庫
利用OpticStudio中內建的透鏡資料庫 (Lens Catalog) 可以快速搜尋並套入各大透鏡提供廠商。
這裡我們選用Edmund 鏡片編號 67248.1,這是一片實際買的到的透鏡,口徑 50mm,後焦距 18.04 (平凸非球面),我們將直接從 OpticStudio 內建鏡片資料庫讀取這個透鏡。
請開啟鏡片資料庫,位置在Libraries > Lens Catalog,選擇 Edmund Optics 67248,選好後,使用者可以點擊Layout確認外型,也可以點擊Load來匯入這個透鏡。
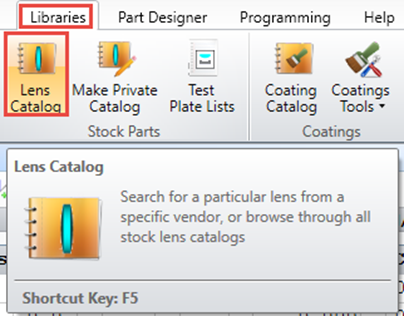
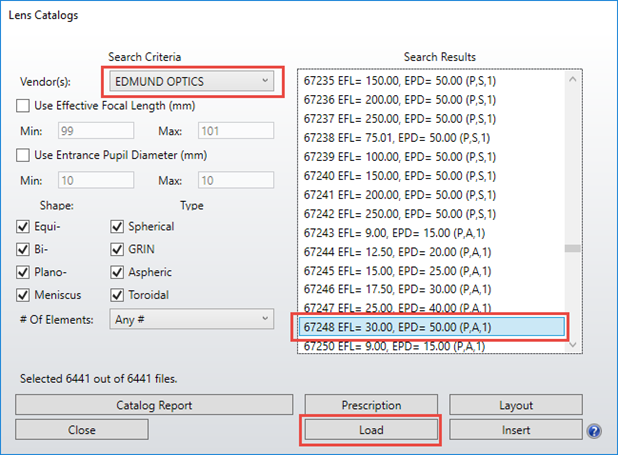
把匯入的非球面參數修改如下:
Object 3: Even Asphere Lens
Z Position:233.664
Tilt About X:180

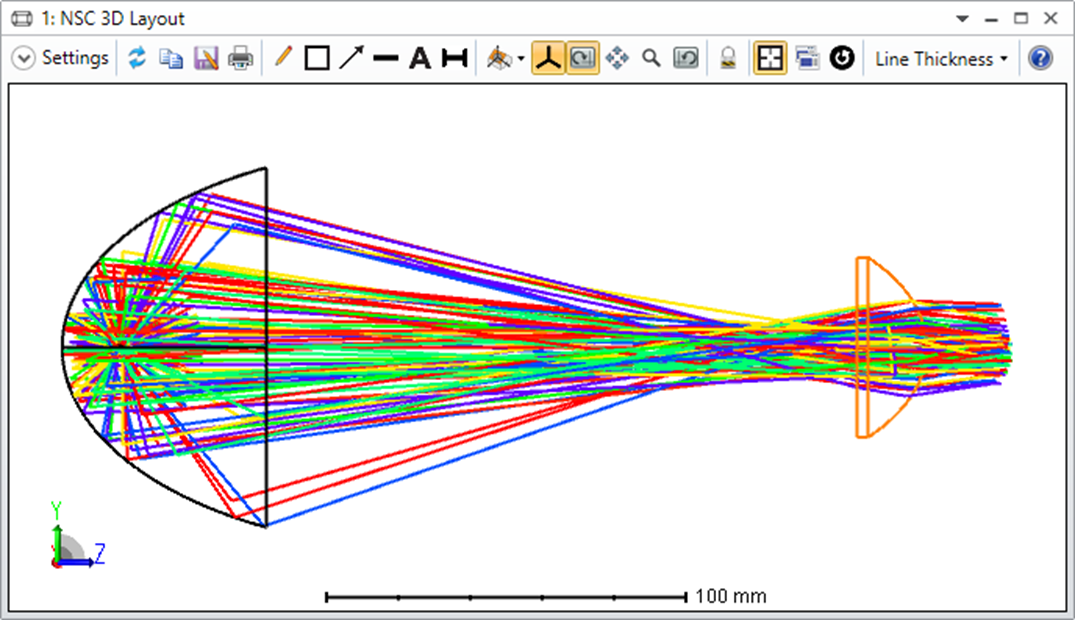
加入檔板
這裡我們要加入兩個檔板,資料如下:
Object 4: Rectangle
X Position:50
Y Position:-30
Z Position:195.83
Material:ABSORB
X Half Width:50
Y Half Width:30
Object 5: Null Object
Tilt About Z:15
Object 6: Rectangle
X Position:-50
Y Position:-30
Z Position:195.83
Material:ABSORB
X Half Width:50
Y Half Width:30
現在你可以看到這是一個投射式車燈的雛形,擋板同時位在橢圓面鏡與非球面透鏡的焦點上。檔板並沒有完全符合法規需求,實際應用中,使用者還可以依據狀況增加更多物件。
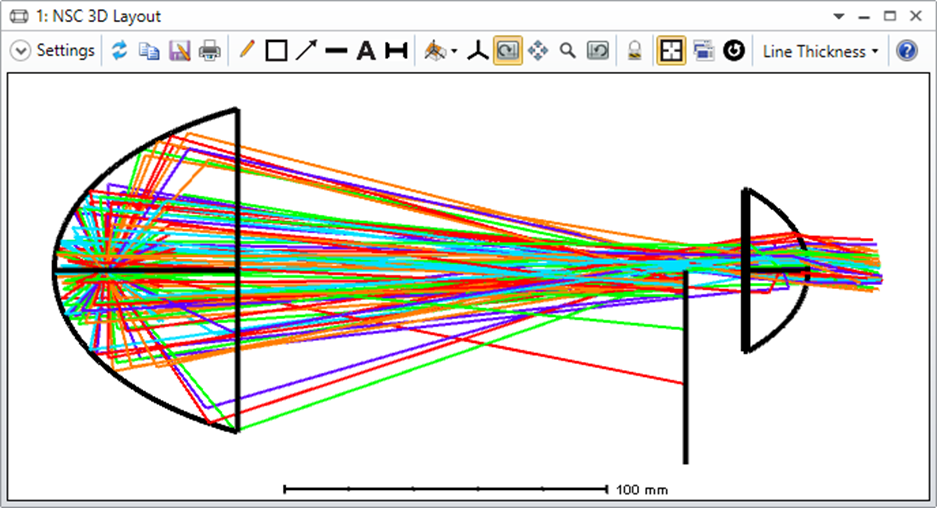
加入探測器
我們需要探測器來知道10公尺遠的地方,所看到的光型如何。
Object 5: Detector Color
Z Position:10000 (10 公尺)
X Half Width:700
Y Half Width:200
X Pixels:210
Y Pixels:60
Color:4
追跡光線
設定完成後就可以追跡光線了,請點一下Analyze > Ray Trace。
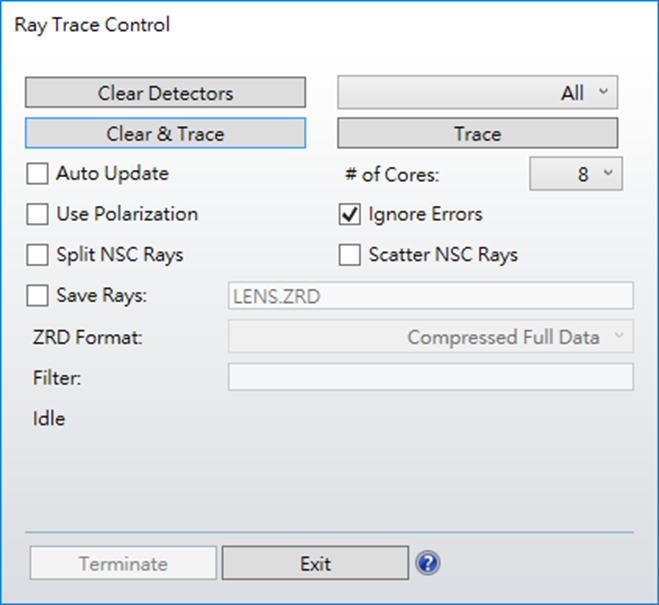
檢視結果
點一下Analyze > Detector Viewer。
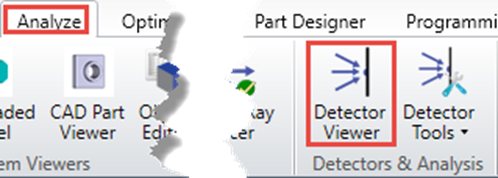
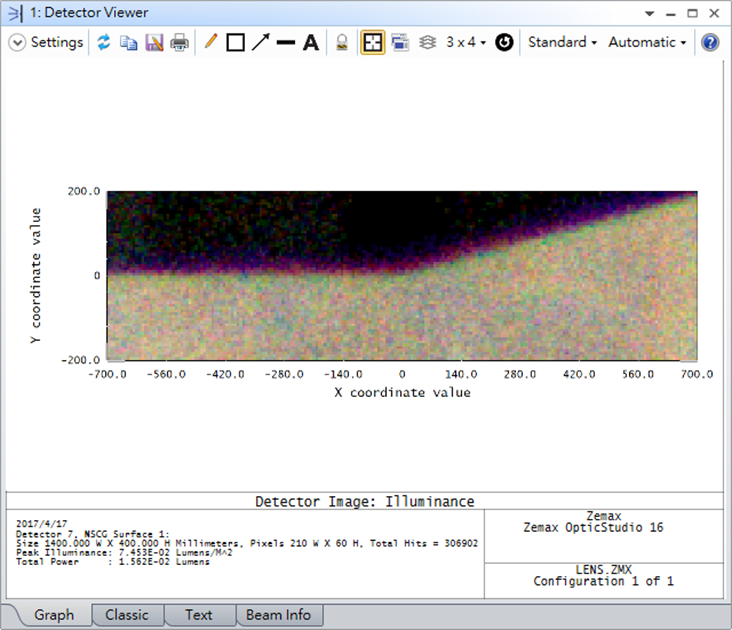
設定設定 Smoothing = 1,可以讓結果便平滑,以利觀察。
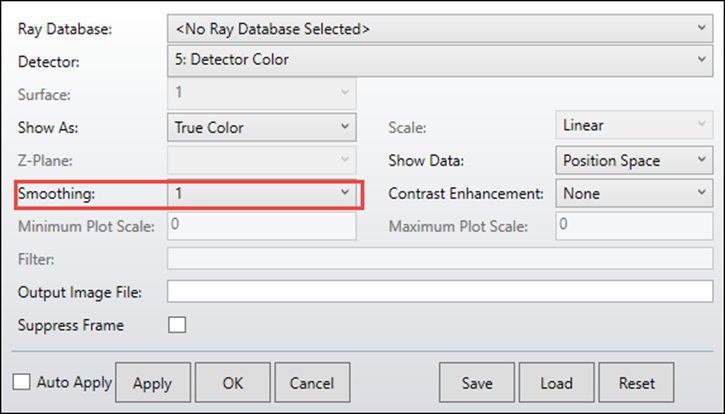
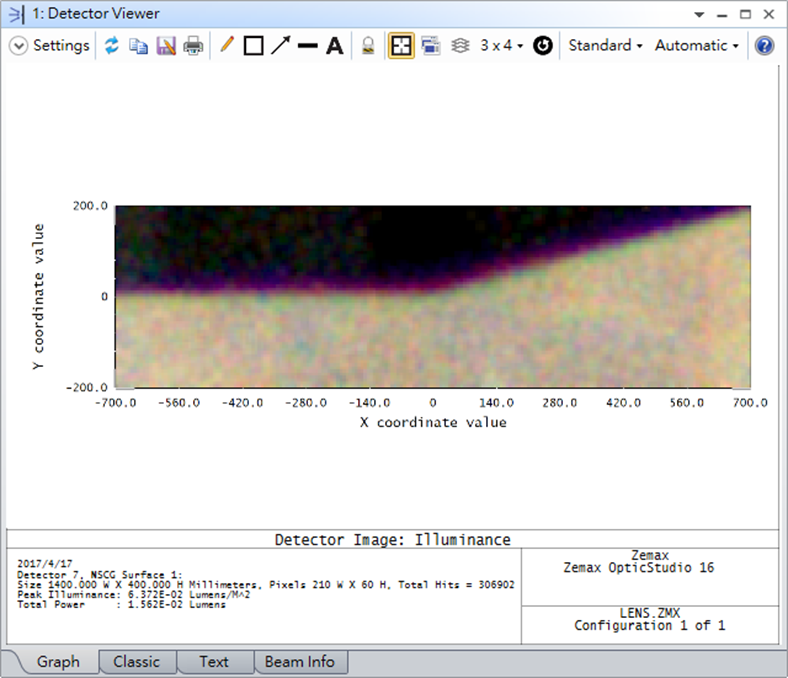
我們也可以改變座標軸,以放大觀察。
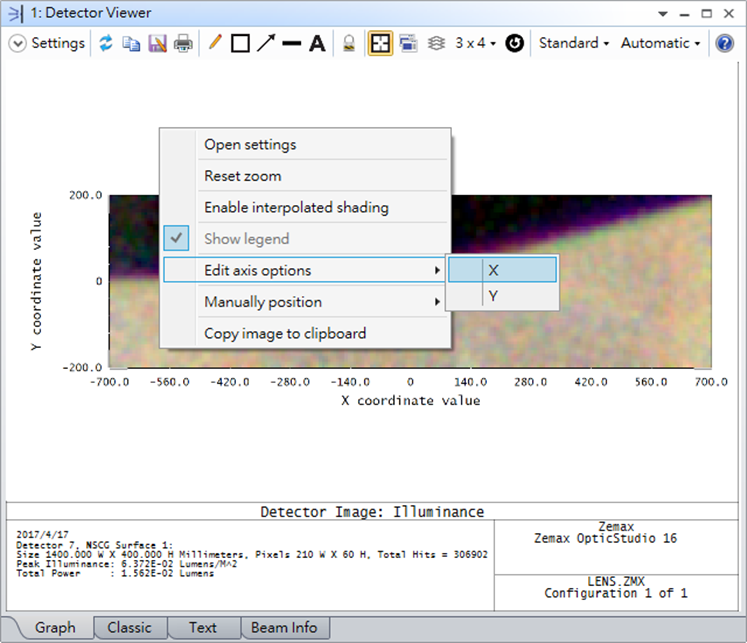
或是直接用滑鼠圈選畫面放大。
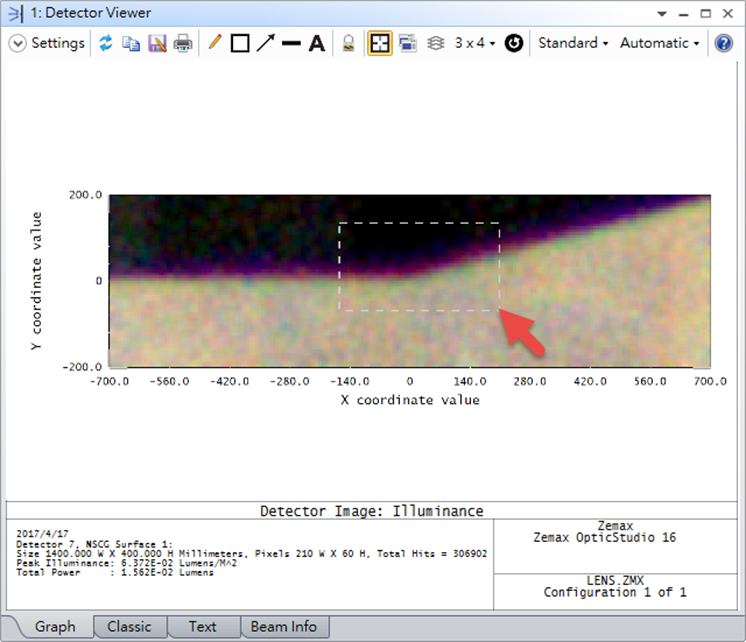
可以看到色散射狀況如下:
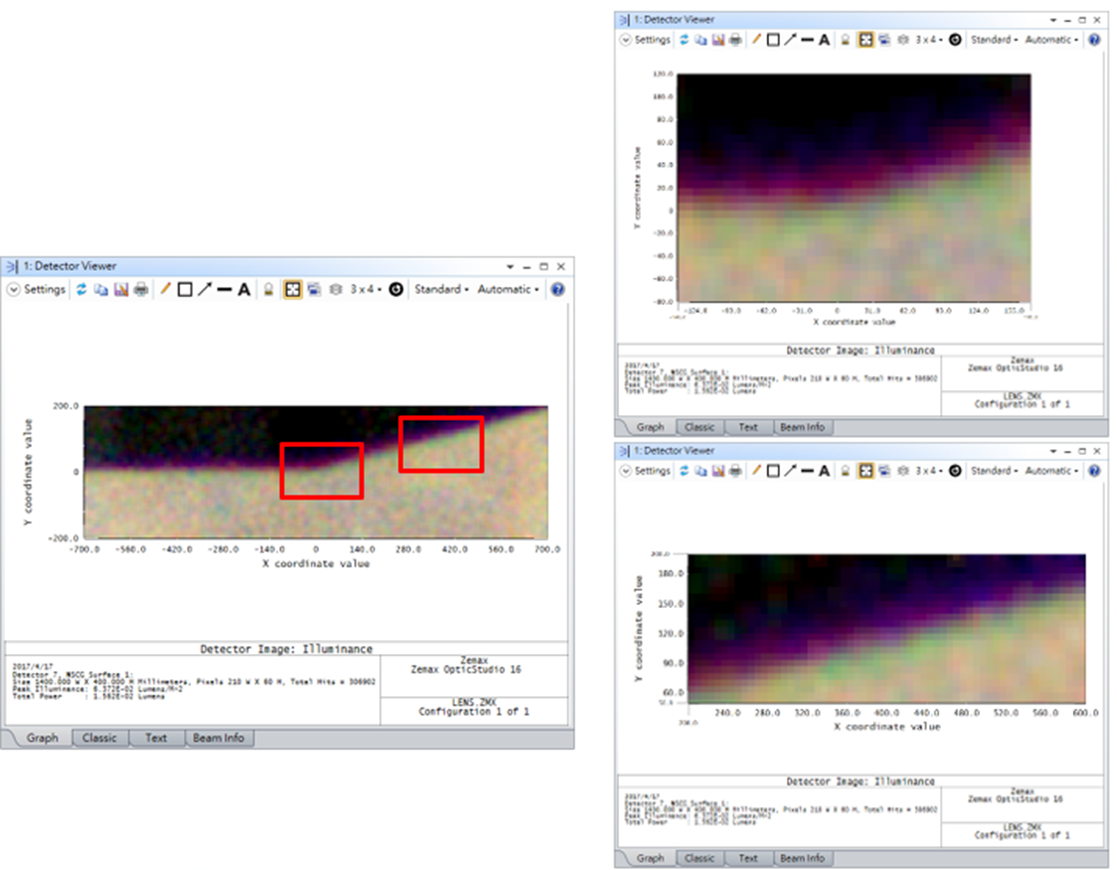
備註4:OpticStudio 除了能顯示真實色彩之外,還能輸出三色刺激值等原始資料。也能計算頻譜分布、色度座標、CCT 色溫等資訊。這些資料都可以被進一步優化,或是使用外部程式透過 API 來讀取並進行更進一步分析
現在你可以嘗試打開Shaded Model,利用已知的各種技巧,做出以下報告圖。