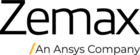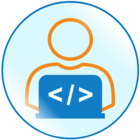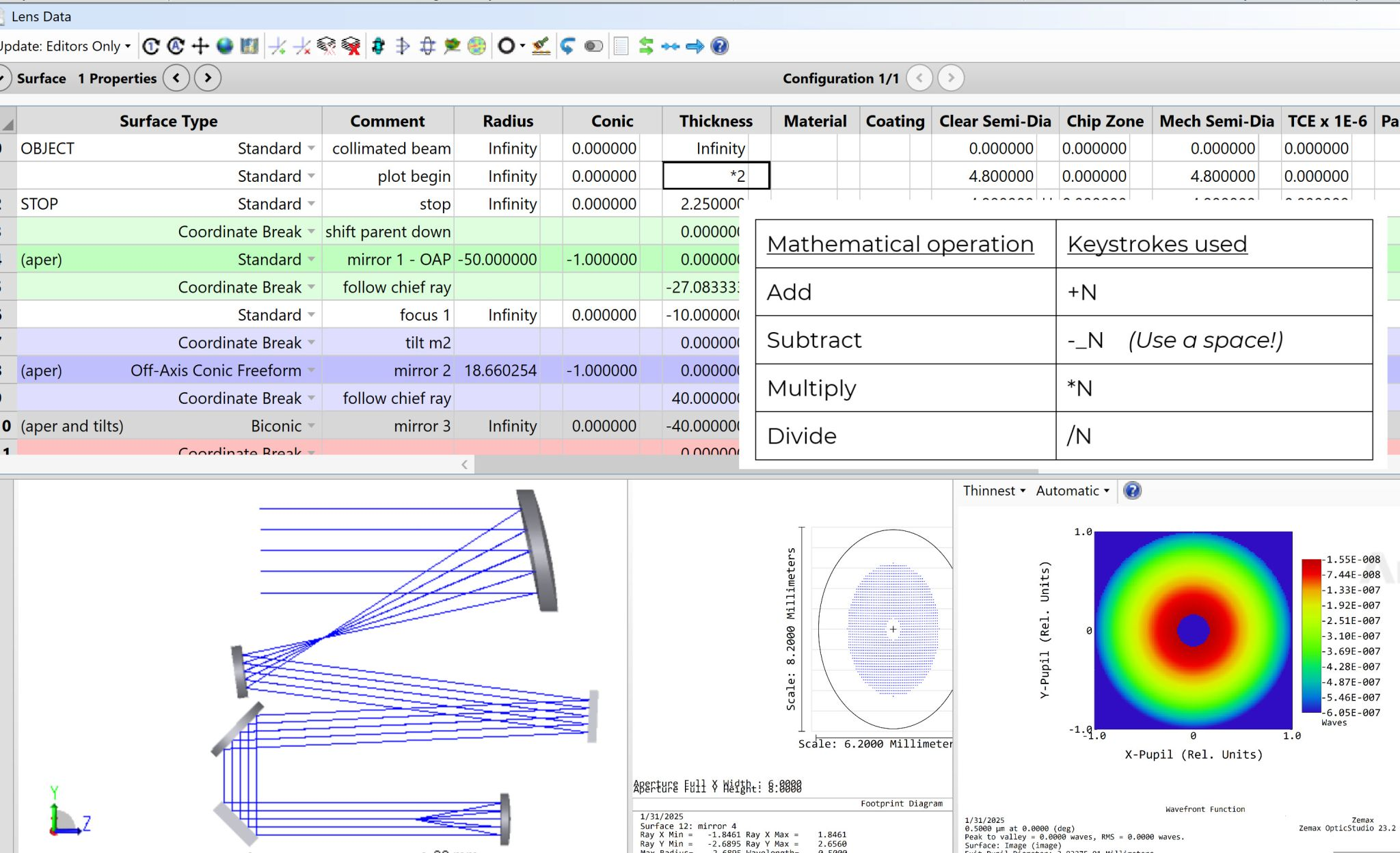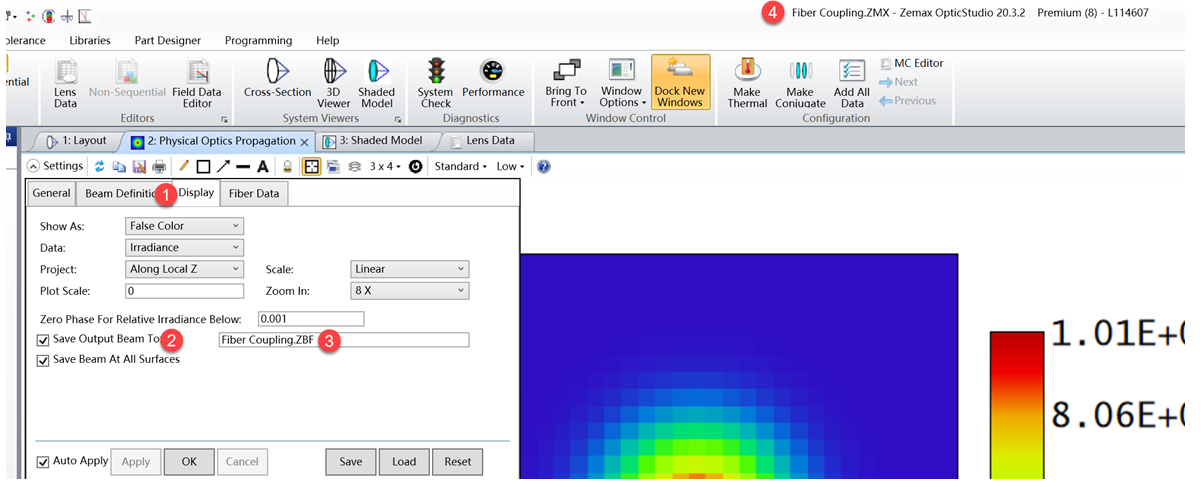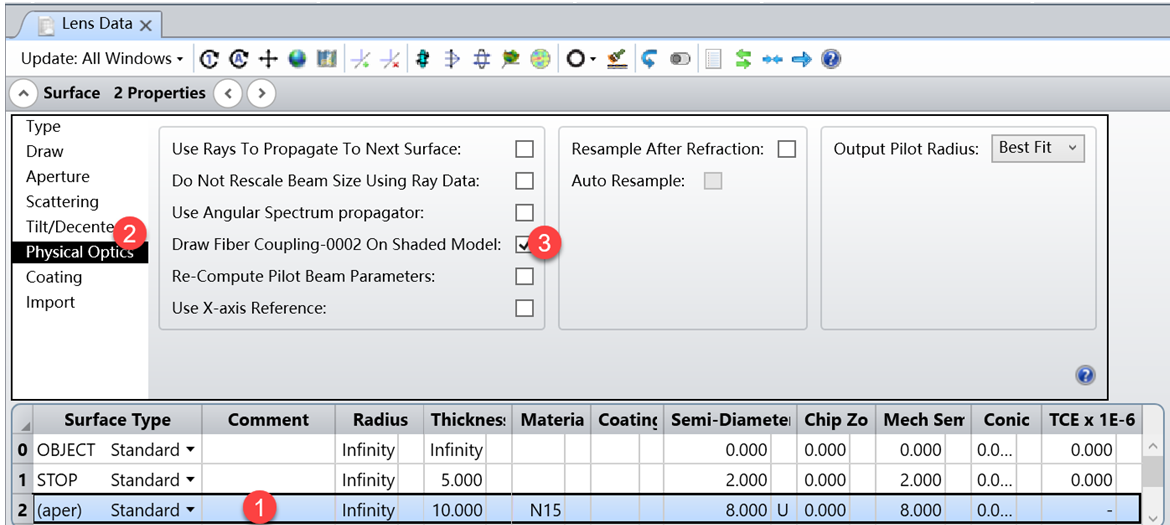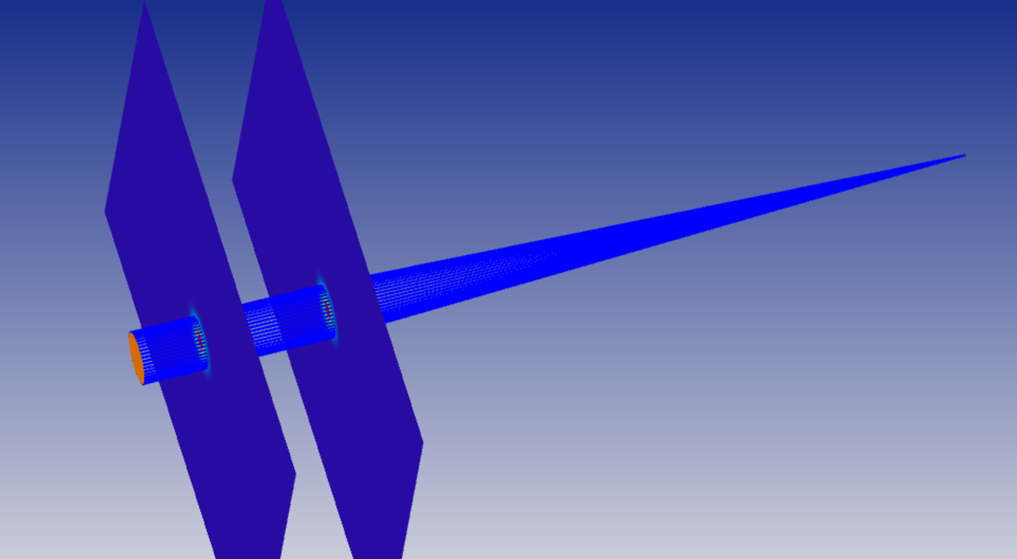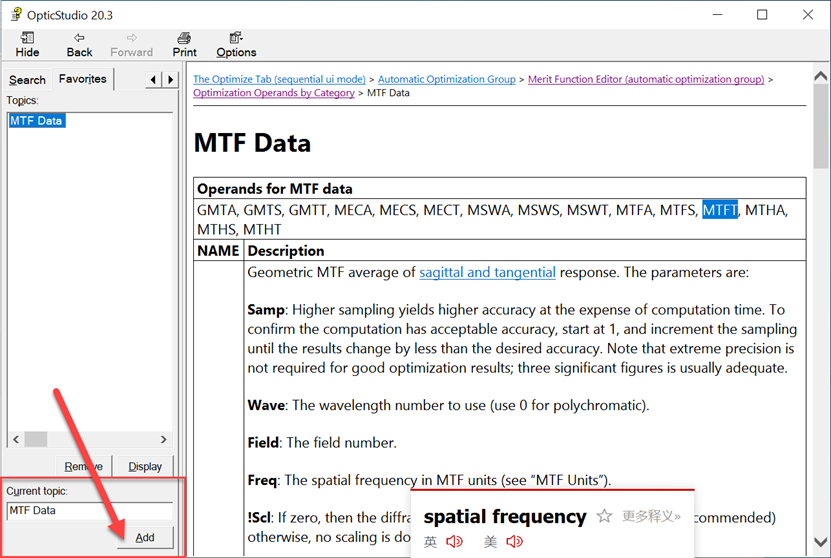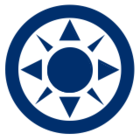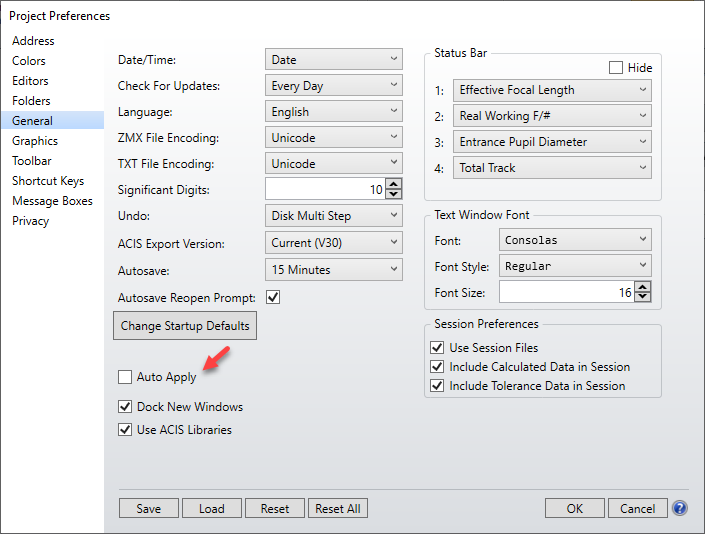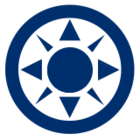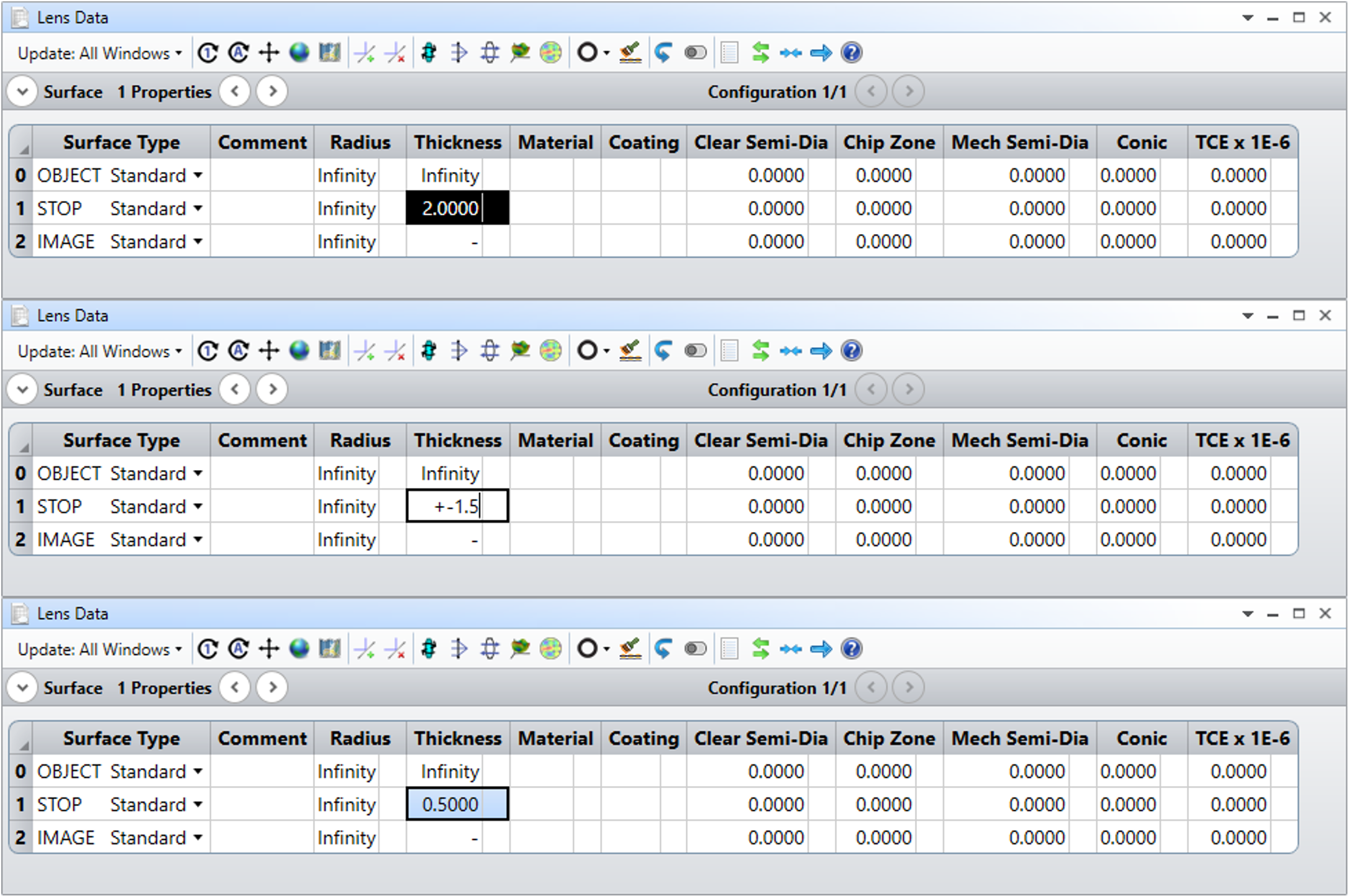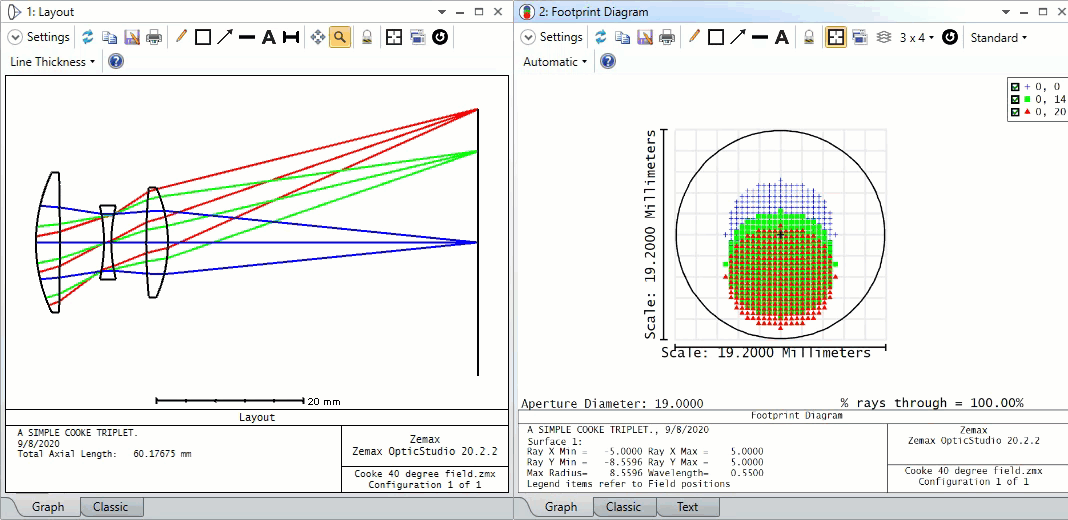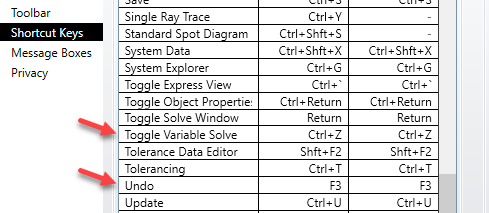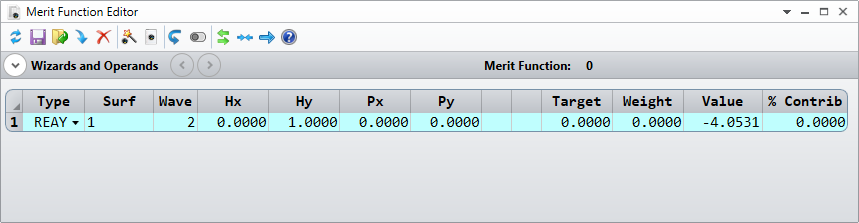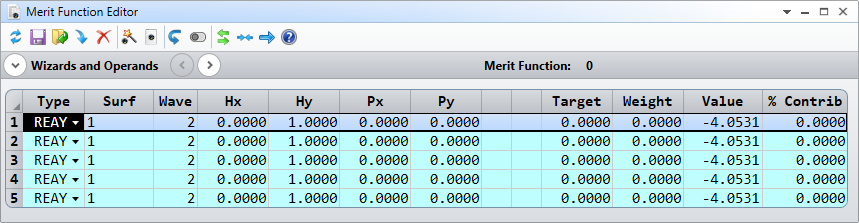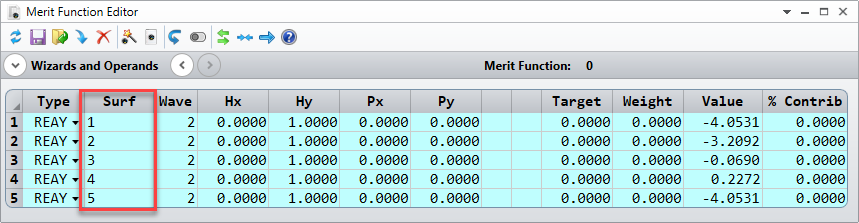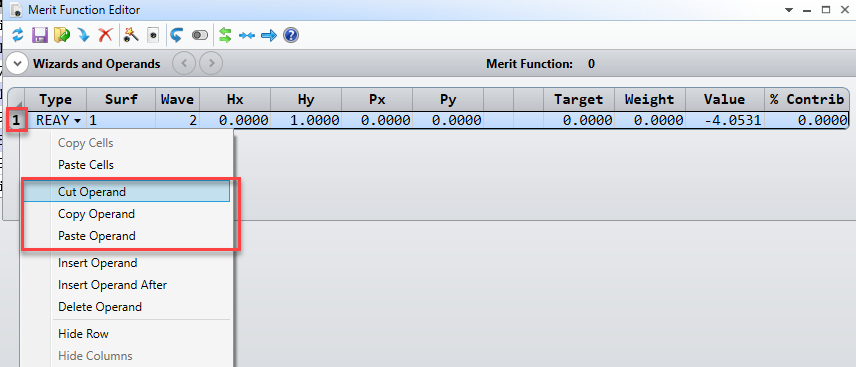Share your tips & tricks for efficiently using OpticStudio with the community!
There are lots of little ways that we adapt our use of OpticStudio to streamline our work. These are usually learned over time, from colleagues, or from technical support, but they aren't typically found in other product education resources. You might have a favorite keyboard shortcut, saved settings for a particular analysis, a macro that automates 3 steps in your process tied to a hotkey, or a million other ideas. Help your fellow OpticStudio users and learn some new tricks yourself.