For example, how to change settings for the following analysis windows:
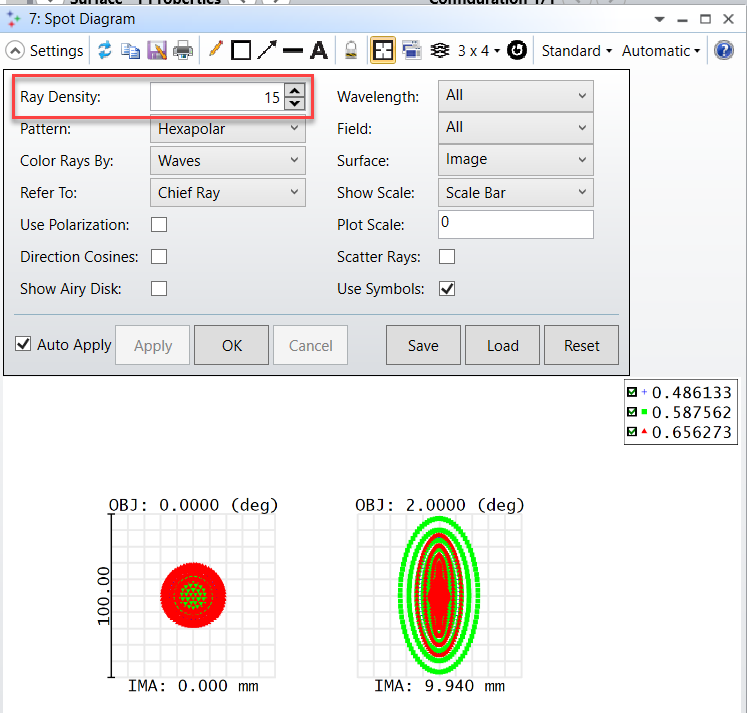
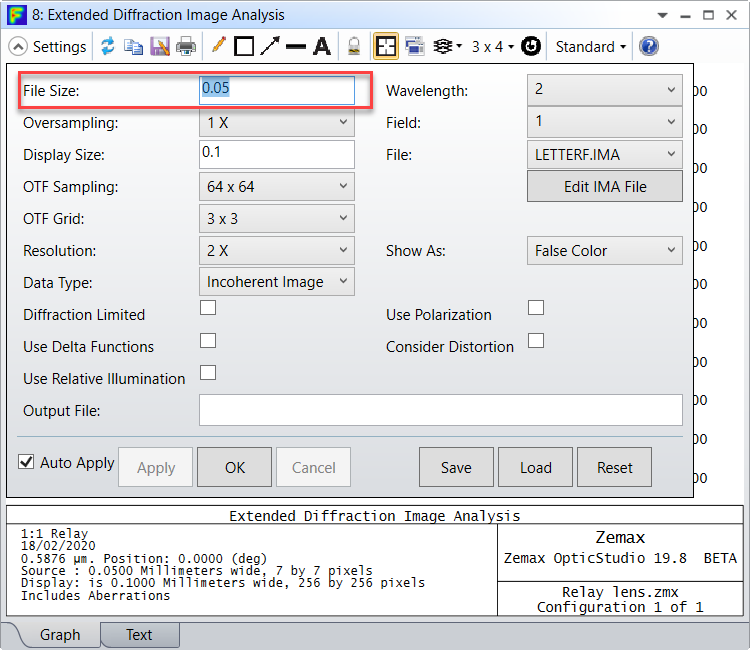
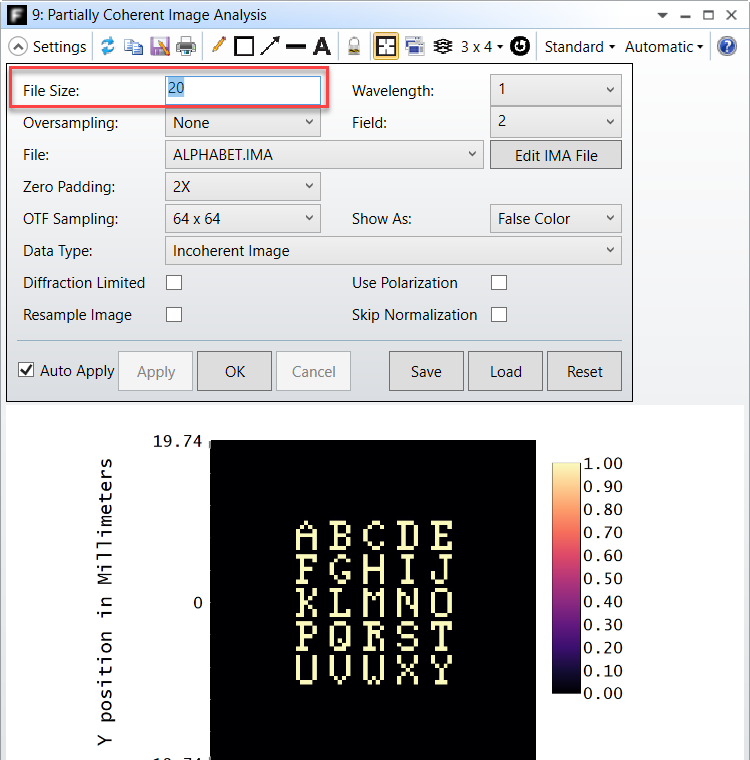
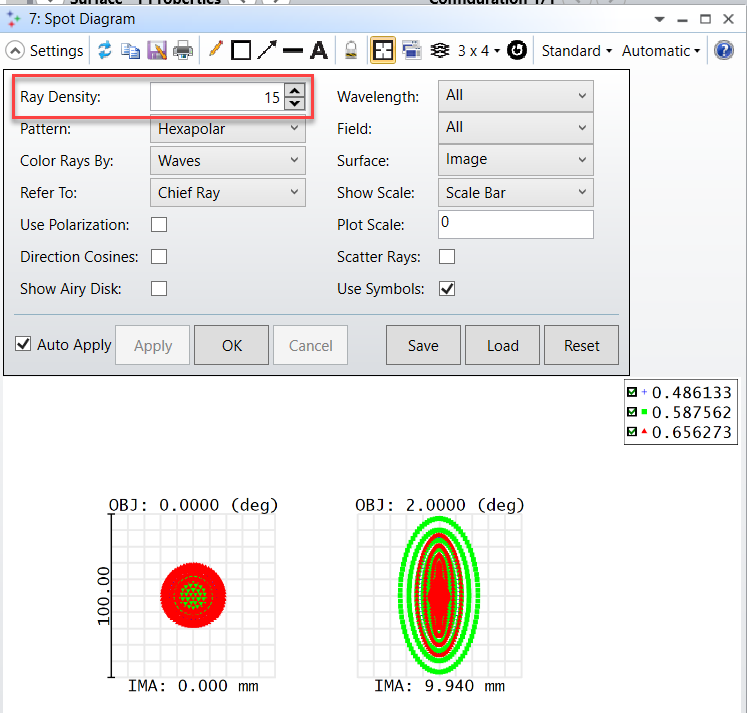
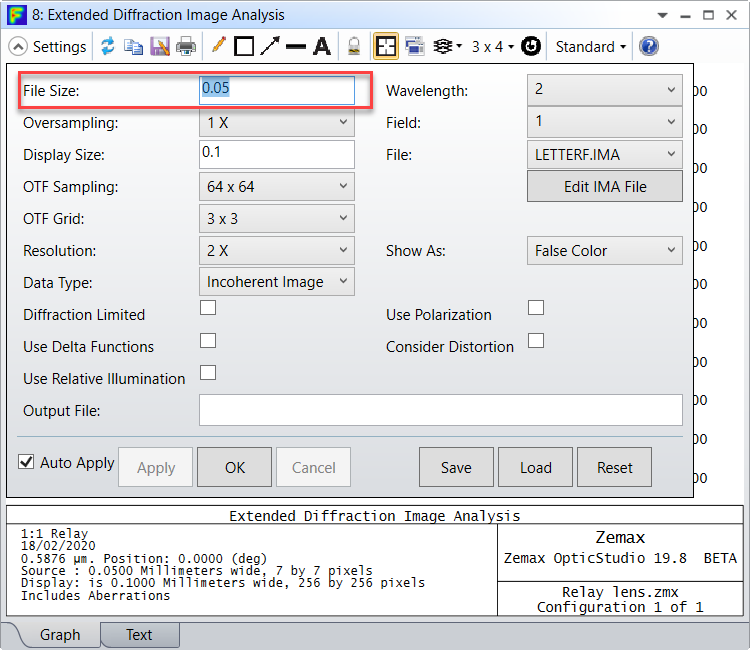
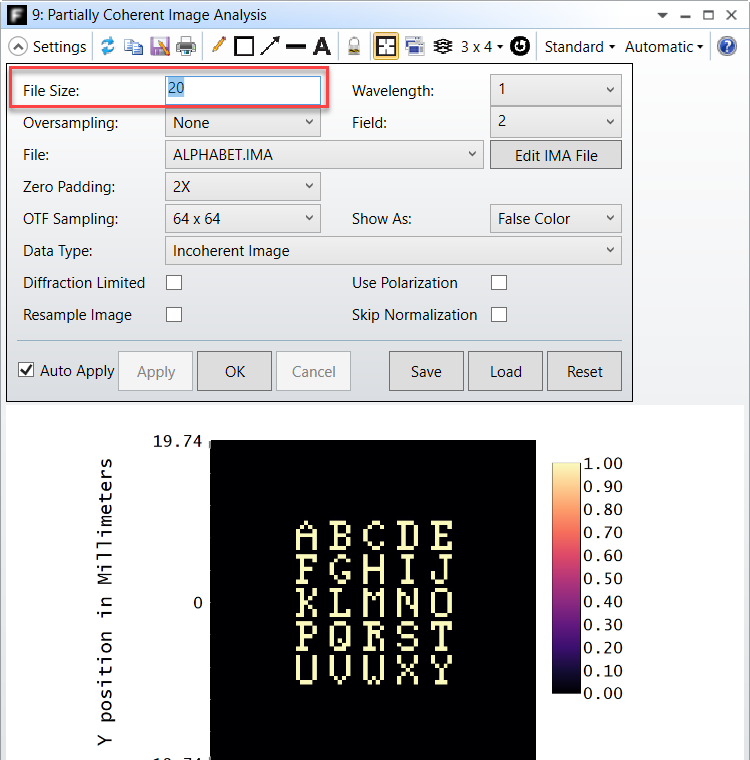
my_analysis.HasAnalysisSpecificSettings
| HasAnalysisSpecificSettings | supported by ModifySettings? | type code for Modifysettings | ||
|---|---|---|---|---|
| Spot Diagram | True | Yes |
|
|
| Extended Diffraction Image Analysis | False | Yes |
|
|
| Partially Coherent Image Analysis | False | Yes | NA |
newSpot = TheApplication.PrimarySystem.Analyses.New_StandardSpot()
print("Spot has analysis specific settings? ", newSpot.HasAnalysisSpecificSettings) # True; no ModifySettings
newSettings = newSpot.GetSettings()
spotSet = CastTo(newSettings, "IAS_Spot") # Cast to IAS_Spot interface; enables access to Spot Diagram properties
spotSet.RayDensity = 15
newSpot.ApplyAndWaitForCompletion()
or
TheSystem=TheApplication.PrimarySystem
newSpot=TheSystem.Analyses.New_StandardSpot()
print(newSpot.HasAnalysisSpecificSettings)
newSettings=newSpot.GetSettings()
import os
cfgFile=os.environ.get('Temp')+'\\spt.cfg'
newSettings.SaveTo(cfgFile)
newSettings.ModifySettings(cfgFile,'SPT_RAYS',15)
newSettings.LoadFrom(cfgFile)
newSpot.ApplyAndWaitForCompletion()
TheSystem=TheApplication.PrimarySystem
newEDIA=TheSystem.Analyses.New_Analysis(constants.AnalysisIDM_ExtendedDiffractionImageAnalysis)
print(newEDIA.HasAnalysisSpecificSettings)
newSettings=newEDIA.GetSettings()
import os
cfgFile=os.environ.get('Temp')+'\\spt.cfg'
newSettings.SaveTo(cfgFile)
newSettings.ModifySettings(cfgFile,'EXD_FILESIZE',0.855)
newSettings.LoadFrom(cfgFile)
newEDIA.ApplyAndWaitForCompletion()
For Partially Coherent Image Analysis:
TheSystem=TheApplication.PrimarySystem newPCIA=TheSystem.Analyses.New_Analysis(constants.AnalysisIDM_PartiallyCoherentImageAnalysis) print(newPCIA.HasAnalysisSpecificSettings)
The workaround for Partially Coherent Image Analysis would be:


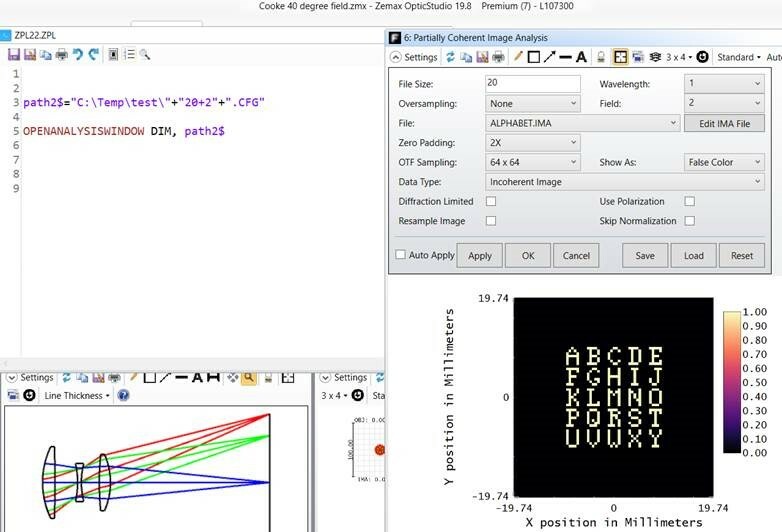
Please note that ZPLM is not commonly used as this way (Keywords INPUT is not friendly for optimization usage).
Enter your E-mail address. We'll send you an e-mail with instructions to reset your password.