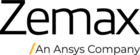In addition to Detector Rectangle, Detector Polar, results of which can be viewed via Detector Viewer, OpticStudio Non-Sequential mode also provides an option to set an NSC object as a detector to capture flux or irradiance incident on the object. This feature comes handy when the object you are trying to observe is of an odd shape, for example a CAD object with complex geometry. To use this feature, you need to first go to the Object Properties dropdown and tick the “Object Is A Detector” option. This will turn each triangles used to generate the object into individual pixels to record flux or irradiance. The way to access the Object As detector data is limited. You have following two options:
- In Detector Viewer, you will not be able to see data displayed in the Graph tab. That's only for native detectors like Detector Rectangle or Detector Polar. For Object as Detectors, you can only access the text listings of the Flux and Irradiance values pixel by pixel in the Text tab of the Detector Viewer window.
- The intensity detected on each pixel can be displayed in the Shaded Model False Color or Grey Scale to help you visualize it. In order to see this in the Shaded Model, you need to run ray trace first, and then in the Shaded Model, under Settings, you need to choose “Detector: Color pixels by last analysis”, highlighted in red box below. After that you should see pixels light up on this object used as Detector to display flux or irradiance. The color scheme the detector displays in the Shaded Model may be selected under the Object Properties dialog box. By default, the color display represents the Irradiance level, but you can also set it to Flux.
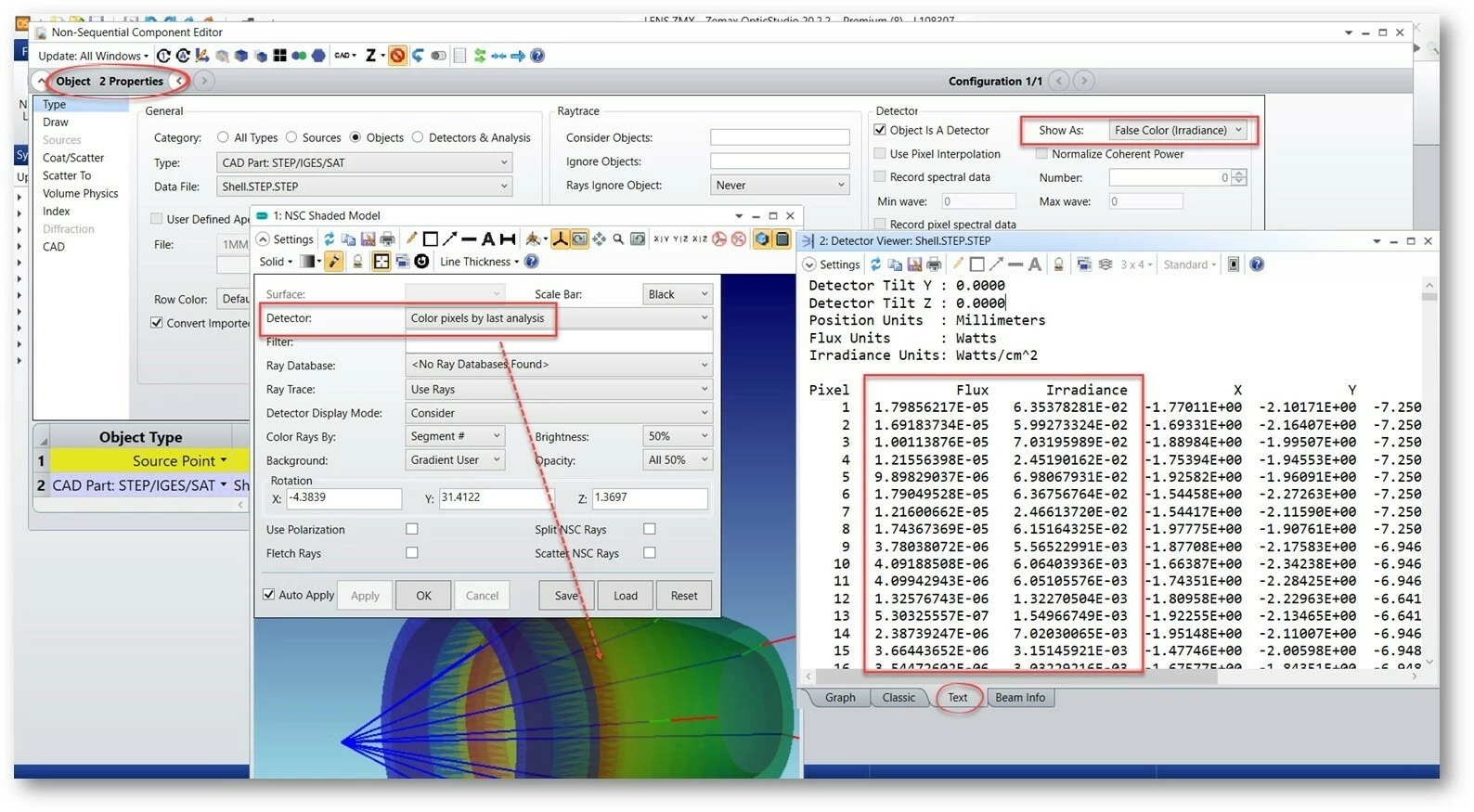
If you would like to know more about how to use the Object Is a Detector option, you can find it explained in the Help System at The Setup Tab > Editors Group (Setup Tab) > Non-sequential Component Editor > Non-sequential Detectors > Objects as Detectors.
Additionally, one way to increase the pixel resolution when using Object As Detector is to increase the number of pixels used to render this object. If it’s a native object, you can go to Object Properties\Draw to increase the Drawing Resolution; or if it’s a CAD object, you can decrease the Chord Tolerance. Both will increase the pixel counts therefore provide higher pixel resolution.