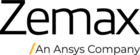I imported a part that I made in a different CAD program to OpticStudio but when it loaded, the program seemed to limit the number of surfaces I was allowed, and then arbitrarily assigned surface values to different faces. How can I re-assign surfaces to an imported part in OpticStudio so that I can define the correct individual surface properties?
OpticStudio defines surface properties via face numbers. When a part or assembly is loaded into OpticStudio, faces may be re-assigned in the object properties, as shown below:
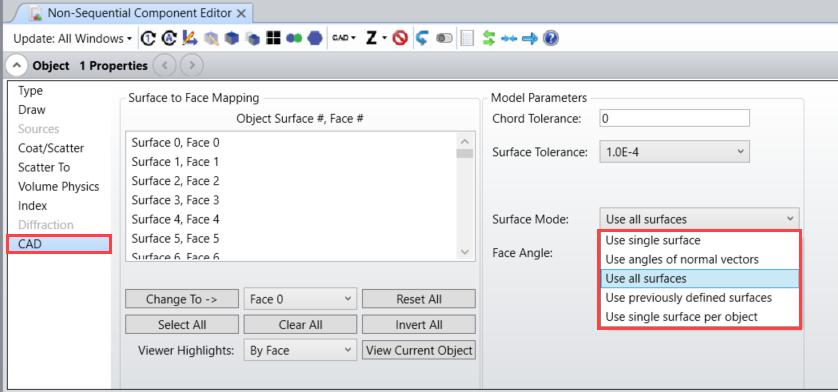
There are several options for assigning faces. Most commonly used are:
- Use single surface: Assign one face number to the entire object
- Use all surfaces: Assign a face number to each surface
- Use previously defined surface: Retains the surface numbers defined in the imported file, if available.
- Use single surface per object: Every imported object has an individual face number. This is especially useful for assembly files.
At this point, it is important to note that only 51 faces may be assigned per CAD object. If more than 51 surfaces are required based on the Surface Mode selected, OpticStudio will assign the rest as Face 0 (shown below). If you want to change the face assignment of a particular surface, select it, then use the highlighted drop-down menu to select the appropriate face and hit “Change To”.
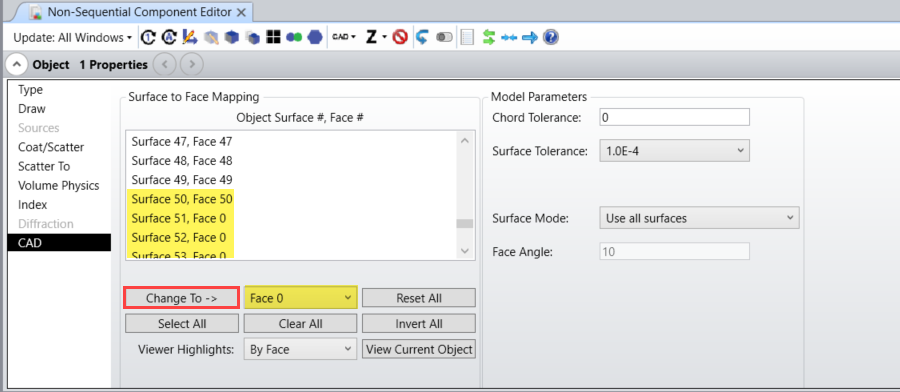
More information on these settings can be found in the Help Files at The Setup Tab...Editors Group...Non-Sequential Component Editor...Object Properties...CAD.
Could it be that this has changed with newer version of OS?
I used to apply surface properties for all 50 faces through this before, but now it only shows these options:
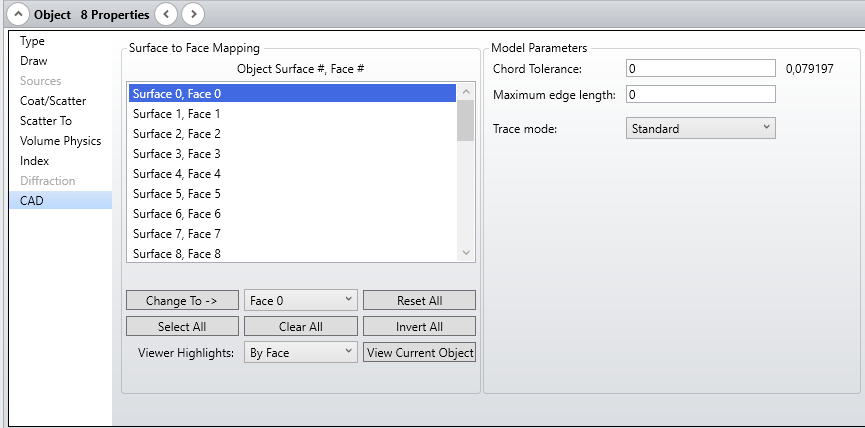
I am working with 21.3.1 at the moment.
-----------------------------------
Edit:
The solution is to “select all” and than press the “change to ->” Button. (At this point you don’t really get any feedback that OS has done something.) When you go back to the coat/scatter dialog only face0 shows up now and you can apply surface properties for all at once as mentioned by Allie above
Hi
Yes, it looks like the introduction of the ACIS libraries removed the Surface Mode drop-down. Although, as you mentioned, you can still alter the face-to-surface definition under the Surface to Face Mapping tool. When you make the update, you will see that any surfaces you had highlighted now show the new face definition:
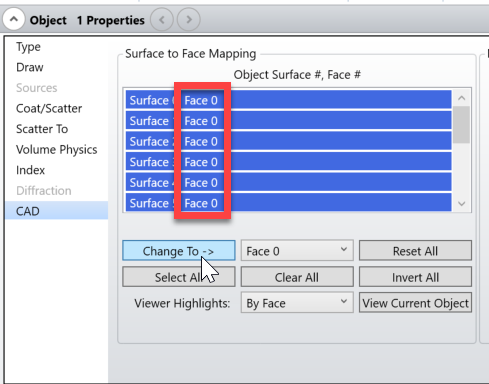
The face definition is what’s used by the Coat/Scatter tool. Btw, this screenshot was taken with version 21.3.2.
Enter your E-mail address. We'll send you an e-mail with instructions to reset your password.